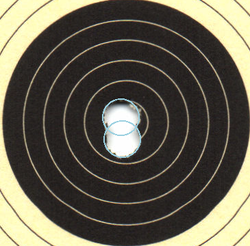
ODJRL Scores can be viewed at:
http://www.orionresults.com/odjrl
To learn more about the Orion Scoring system:
http://www.orionscoringsystem.com/orion/orionapp.cgi?rm=about_orion
Orion has the capability to import participants from an Excel file. This
includes both shooters and teams.
http://www.orionscoringsystem.com/orion/SupportFaq.aspx?FaqID=54
To import:
Rules for importing participants from Excel.
To add a downloadable document, watch this video:
https://weebly.zendesk.com/hc/en-us/articles/201018148-Create-Text-Links
Upload PDFs, Powerpoint Slides and other DocsWe give you the option to upload and link to pretty much any kind of document (allowing site visitors to download it) or embed a document so it is directly visible on a page. How can you do both? Link to a Document (or Other File) You can create a link to a document either by highlighting the text you want to link or clicking on an image. Then selecting the appropriate link option for either. If you're linking text, it'll look like this:
If you're linking an image, it'll look like this:
Either option will open a link dialog box from where you'll need to select the File tab on the left and then click the Upload a File button.
And then select the file you want to upload from your computer.
All done! The link will be live and clickable on your Published site, allowing your visitors to download the file directly to their computers.
http://www.orionresults.com/odjrl
To learn more about the Orion Scoring system:
http://www.orionscoringsystem.com/orion/orionapp.cgi?rm=about_orion
Orion has the capability to import participants from an Excel file. This
includes both shooters and teams.
http://www.orionscoringsystem.com/orion/SupportFaq.aspx?FaqID=54
To import:
- Open the match you want to import data into.
- Click on 'Match,' then 'Import,' and then 'Participants.'
- Select the Excel file that contains the data you want to import.
- Match the columns in the Excel file to the data columns in Orion.
- Select which columns to import by checking the 'Import' check box.
- Click the 'Import' button.
Rules for importing participants from Excel.
- Each row in the Excel file must represent a competitor, except the header
row. - Every competitor in the Excel file will be imported, provided they have both
a first and last name. - All data to import must be in the first tab (worksheet) of the Excel
file. - It is best, but not necessarily required, to have a header row with values
matching the headers on the Match Competitors tab in Orion. - Category data (e.g. 3 Position Rifle Type) is CaSe SeNSiTiVe, as are Team
Names. - New Teams will be created if a matching name is not found.
To add a downloadable document, watch this video:
https://weebly.zendesk.com/hc/en-us/articles/201018148-Create-Text-Links
Upload PDFs, Powerpoint Slides and other DocsWe give you the option to upload and link to pretty much any kind of document (allowing site visitors to download it) or embed a document so it is directly visible on a page. How can you do both? Link to a Document (or Other File) You can create a link to a document either by highlighting the text you want to link or clicking on an image. Then selecting the appropriate link option for either. If you're linking text, it'll look like this:
If you're linking an image, it'll look like this:
Either option will open a link dialog box from where you'll need to select the File tab on the left and then click the Upload a File button.
And then select the file you want to upload from your computer.
All done! The link will be live and clickable on your Published site, allowing your visitors to download the file directly to their computers.
